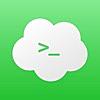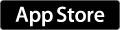iPhoneでPaasサービスのSqaleにssh接続する
Macbook proのHDDが飛びまして、人生初のジーザスバー、じゃなくて、
ジーニアスバーに行くことになりそうな、とほほなsunday150です。
あの手この手で復活させようとしたんですが、観念するしかなさそうです。
うぐぐー涙
はいはい、今日なんですけど、Sqaleへのssh接続についてです。
Sqaleとは、ペパボが提供しているPaasサービスです。
よくherokuと比較されています。日本語対応なので使い易いです。
私もアプリを乗せて、個人的な楽しみとして使わせてもらっています。
かの界隈ではこんなことが流れています。良いことが書かれていますね。
そういうツイートを選びましたから笑
いまどき Rails で何かつくるなら、VPS より Sqale(スケール)だと思うの - 彼女からは、おいちゃんと呼ばれています https://t.co/0GQuO9jRU2
— こんて@山田 (@cnt_e) 2016年1月11日
んでんで、普通にデスクトップから接続する分にはいいんです。
でもでも、お外で接続したいじゃないですか。
障害が起こった!パソコンが手元にない!
そんなとき、スマホでしょ(私はiPhoneユーザです)
さてさて、AppStoreで探すとターミナルアプリって結構ありますよね。
その中でも今回は、
無料の範囲で、鍵を利用したssh接続可能な「serverauditor」を
使った方法を紹介します(↓のやつです)
ーーーーーーーーーーーーーーーーーーーーーーーーーーーーーーーーー
【大前提として、以下の操作は全てiPhone上から実行し、完遂します!】
ーーーーーーーーーーーーーーーーーーーーーーーーーーーーーーーーー
[1]まずは、AppStoreからserverauditorアプリをインストールする
ここは省略します。
[2]serverauditorに公開鍵を登録する
serverauditorを起動し、左サイドメニューを出します
(画面左上に「三」ボタンをタッチすれば出てきます)。
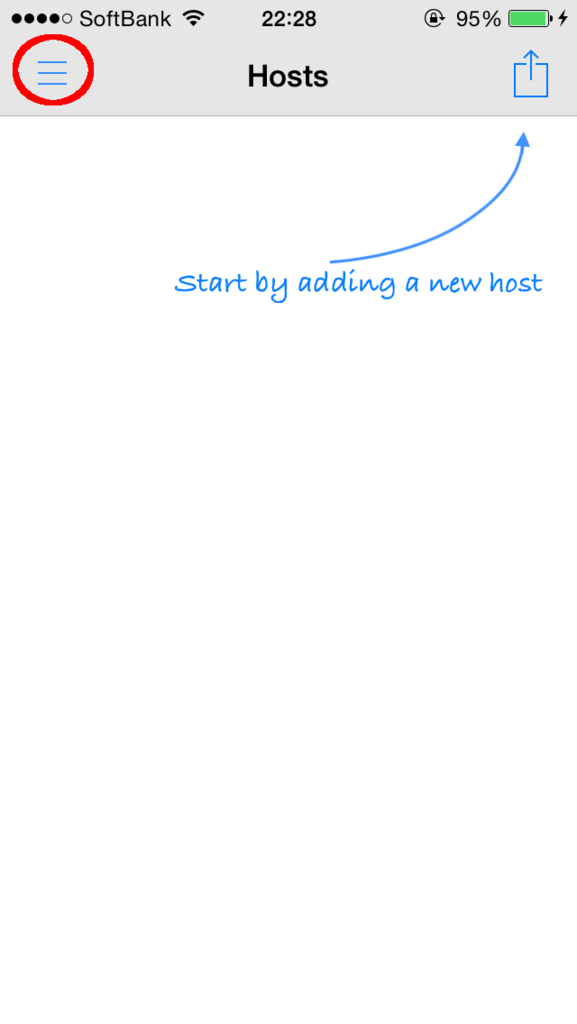
左サイドメニューからKeychainを選択して、Keychain設定画面を出す。
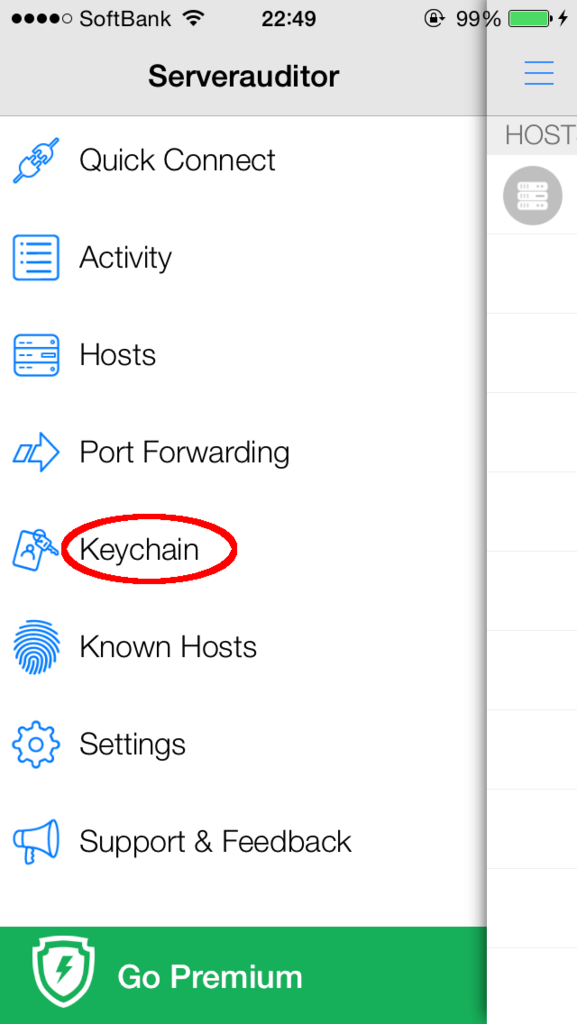
Keychain設定画面の右上の「↑」マークみたいなのを選択して、画面下から
ニュッと出て来たメニューから「New Key」を選択する。
ここに出てくる画面をKeychain追加画面と呼ぶことにする。
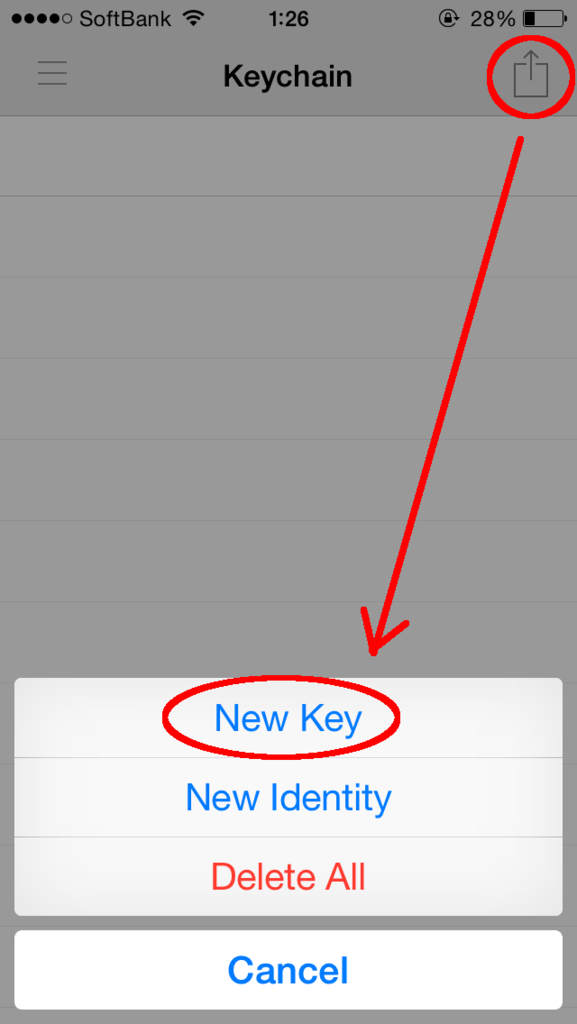
その追加画面上部にいくつか並んでいるうちの「Paste」を選択する。
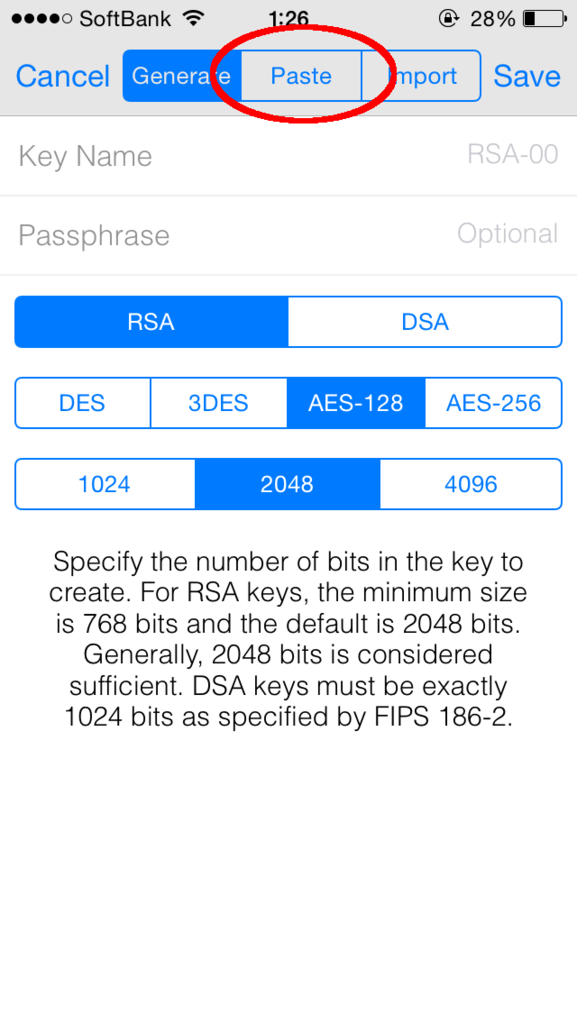
Keychain追加画面の下部が切り替わり、こここから、
KeyNameと公開鍵の値を登録するんだけど、KeyNameには適当に入れる
(あとでアプリ上で選択するのに使うだけだし)。
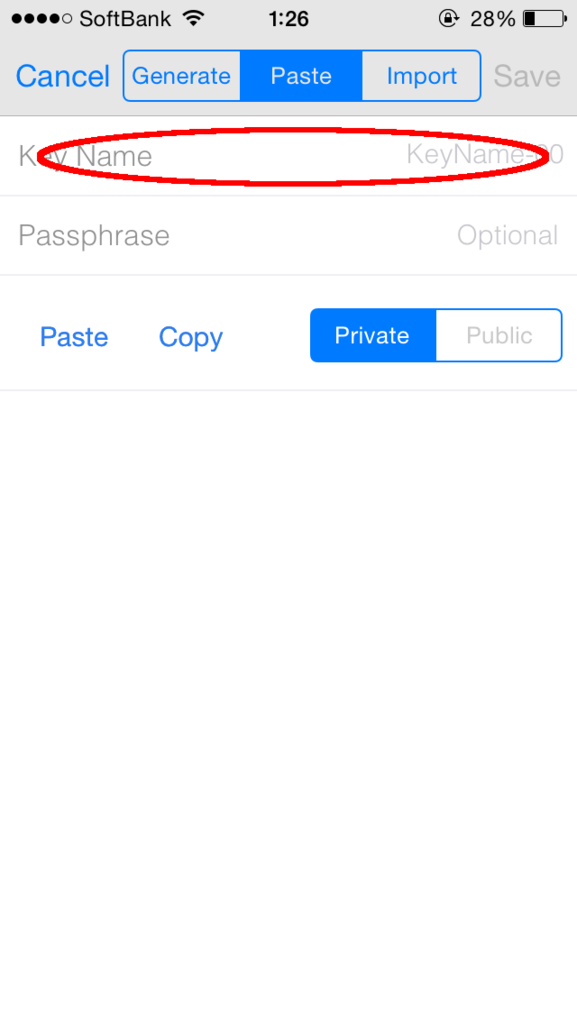
いよいよ、公開鍵の値を登録していく。
まずは、元ネタとなる公開鍵をSqaleから取得する。
この状態で、Safariとかブラウザを起動して、Sqaleにログインする。
Sqaleダッシュボードの左側にある「公開鍵の設定」をクリックする。
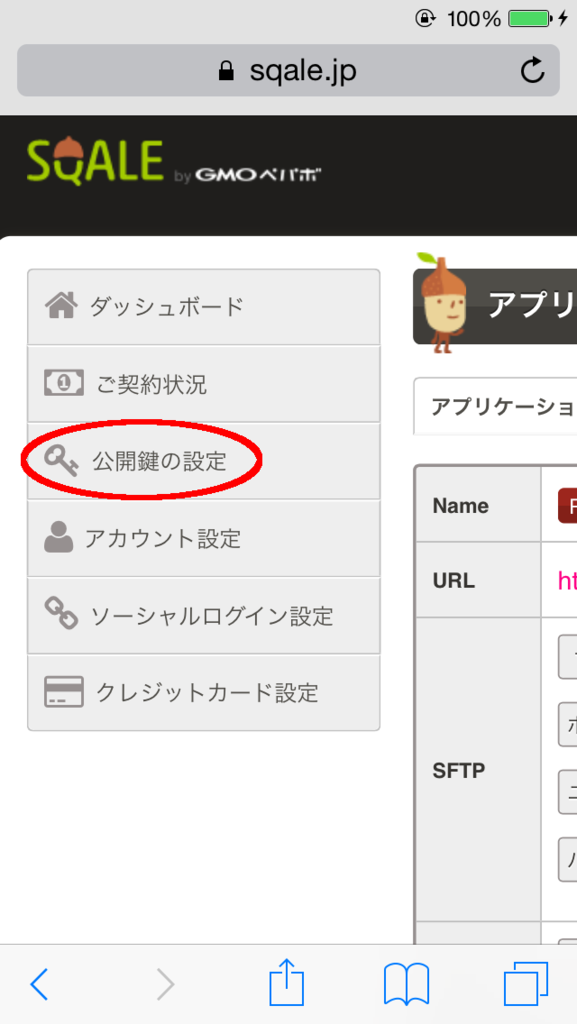
公開鍵の設定画面の一番下に「新規公開鍵の作成」があるので適当に作成する

すると、公開鍵の値表示されるので、全てコピーする。
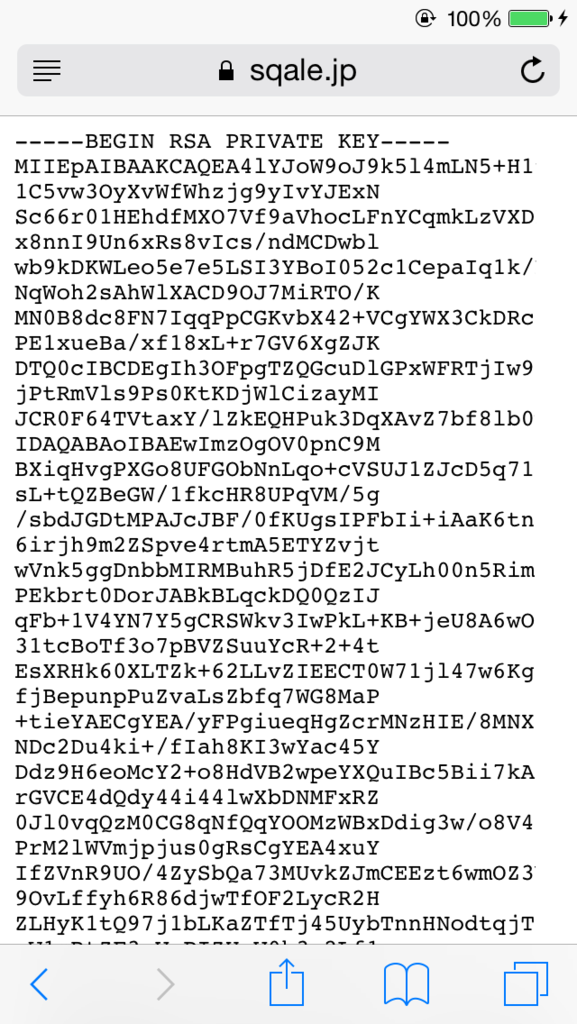
serverauditorに戻って、さきほどのKeychain追加画面で「Paste」ボタンを選択して、
先程の公開鍵の値を貼り付ける。そして、画面右上の「Save」ボタンで登録する。
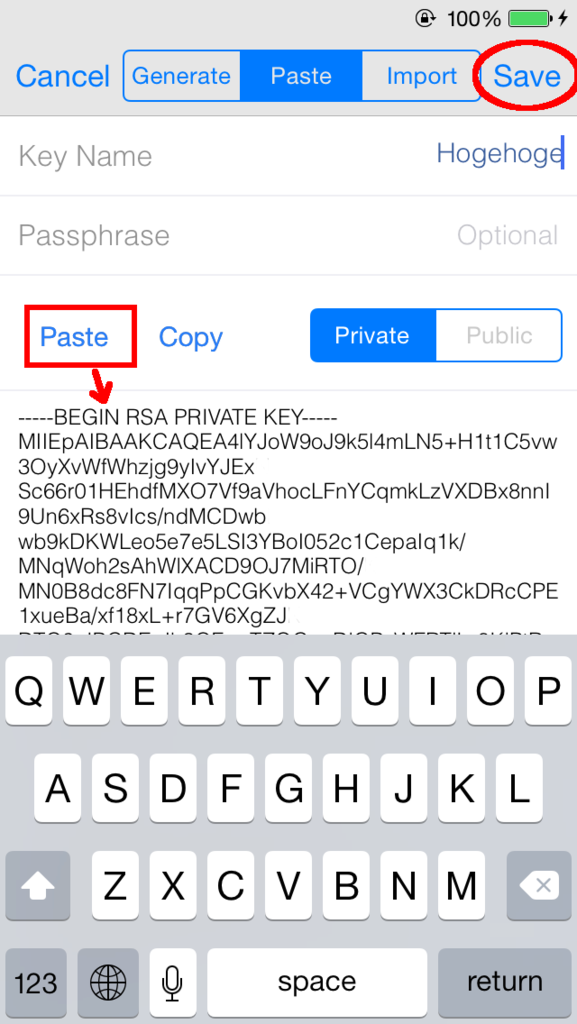
以下が完成結果。
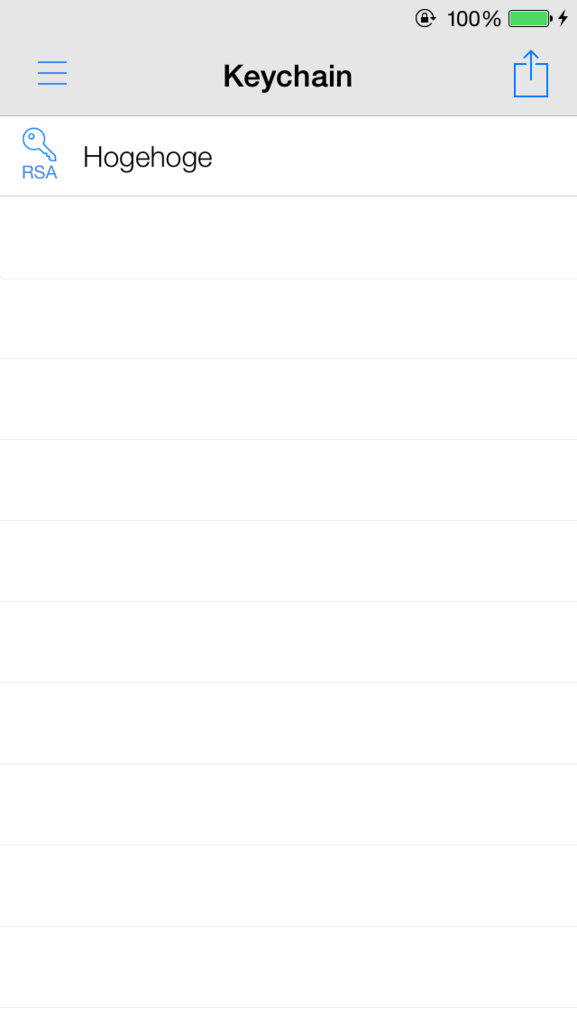
[3]serverauditorに接続先となるHostを追加する
serverauditorの左サイドメニューを表示させて、「Hosts」を選択する。
Hosts画面の右上の「↑」マークみたいなのを選択する。
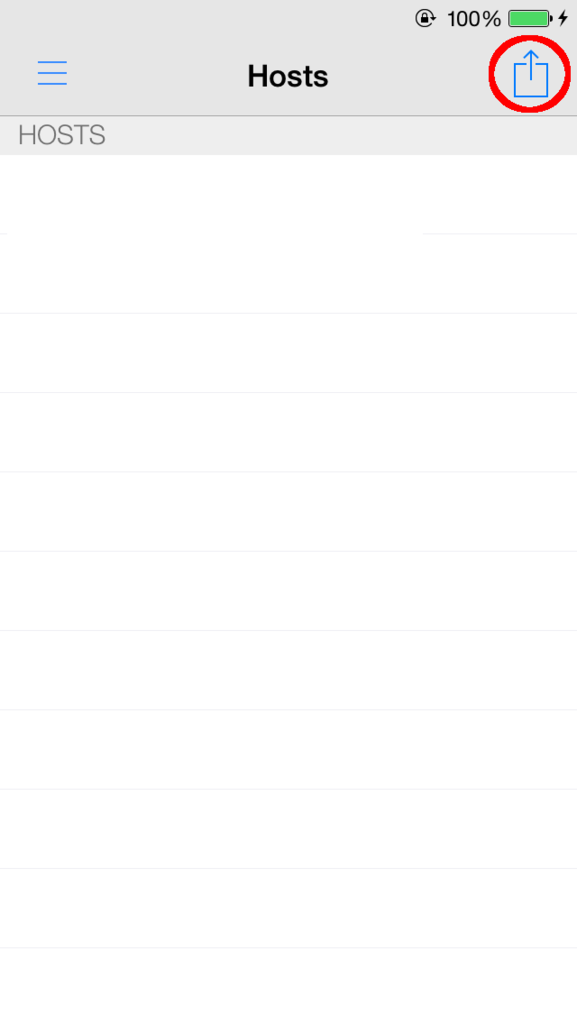
NewHost画面で以下のように入力する。
- UserName →自分の値を入れる。
- HostNameに「gateway.sqale.jp」を入れる。
そのとき、ポート番「2222」も忘れずに入れる。 - Passwordは入れる必要無いが、Password欄の右端にある鍵マークを選択して、
さきほど登録したKeychainを選択する(KeyNameの値で判断)
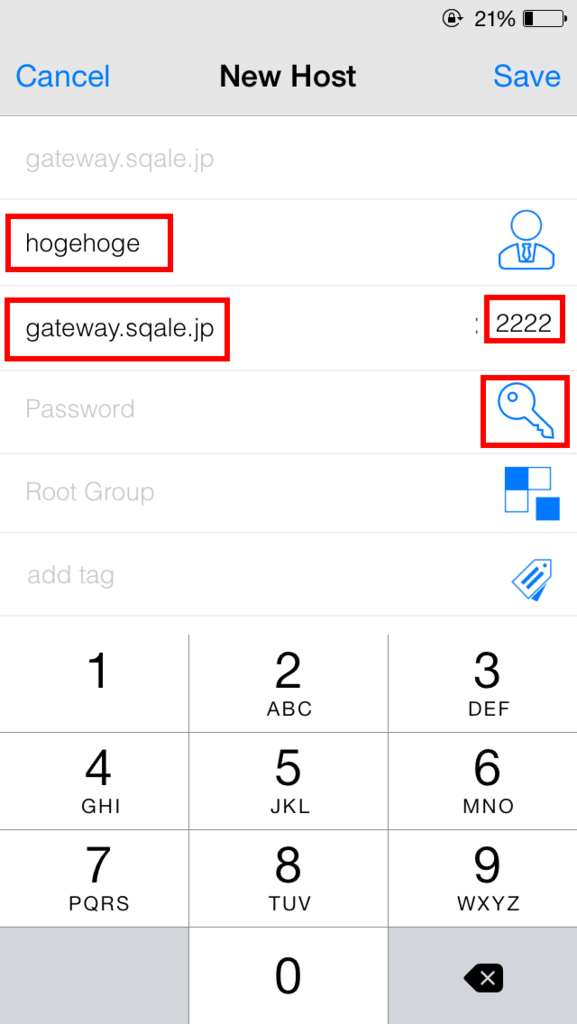

以下が完成形。右上の「Save」を選択する。
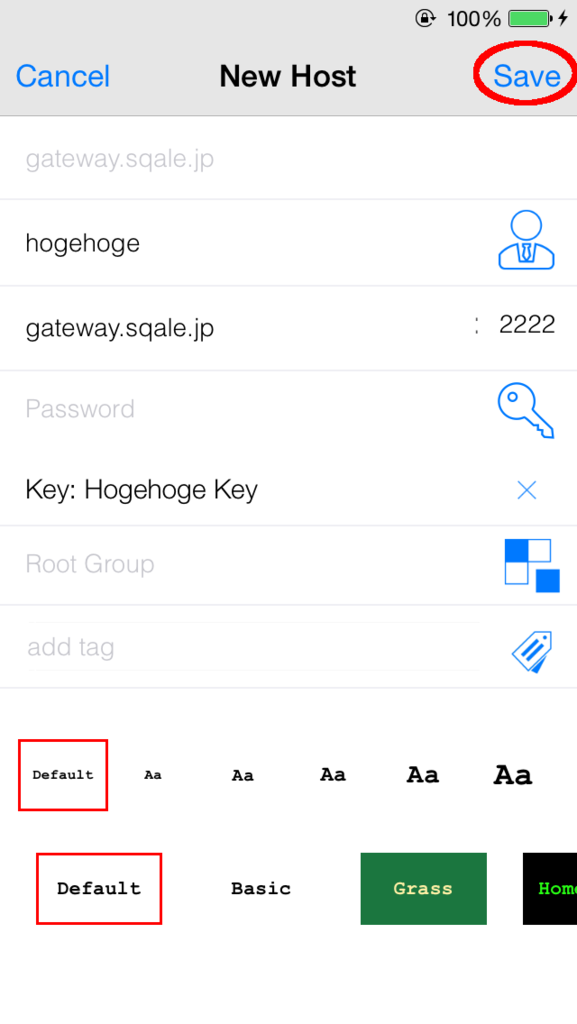
Host画面に戻る。これで終了。
[4]serverauditorからSqaleへssh接続する
あとは、Hosts画面に登録されたHostを選択して、接続する。
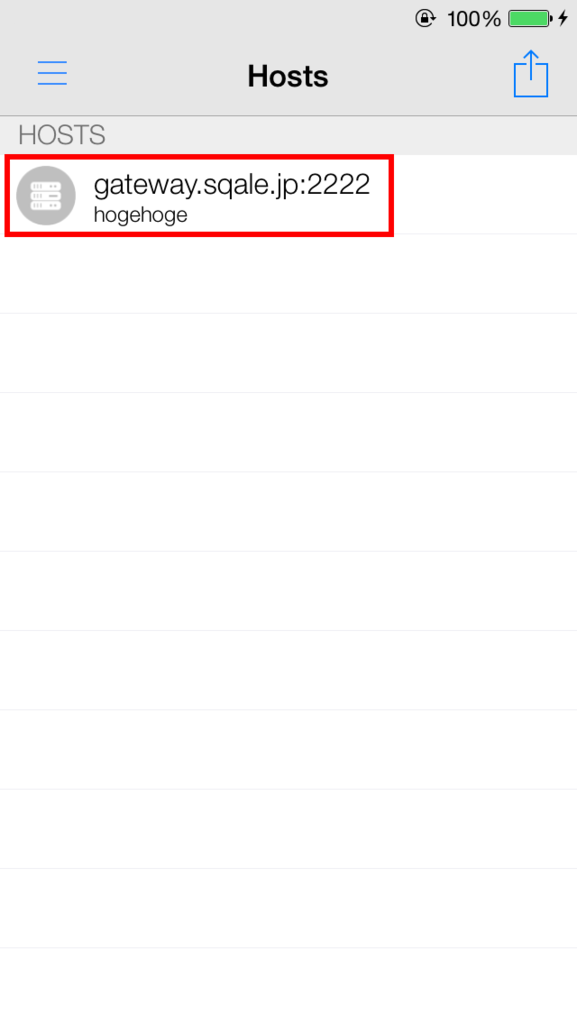
Sqaleへ接続成功したら以下の画面が出て来る。
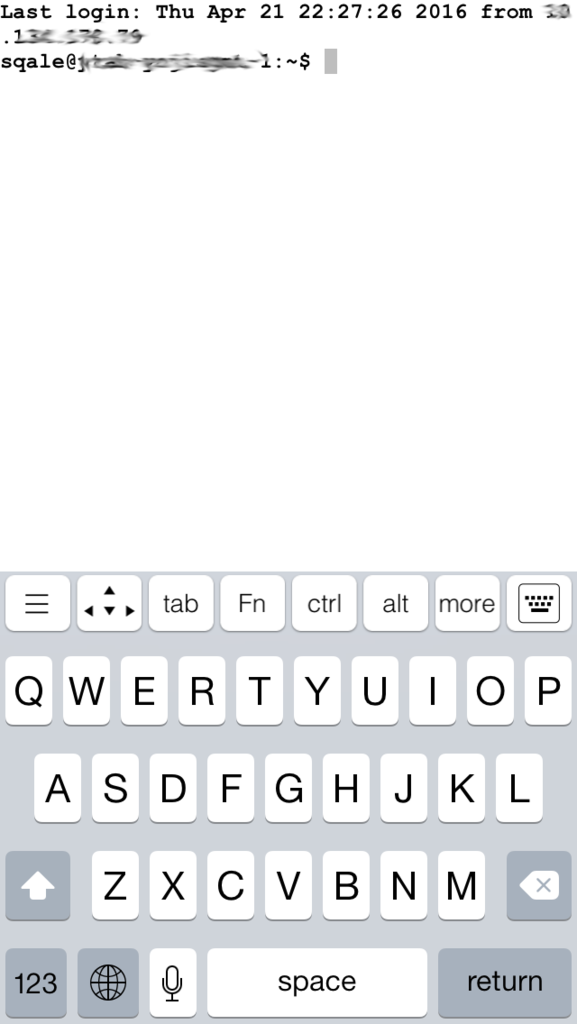
あとは、キーボードでコマンド入力して、実行操作!
以上!